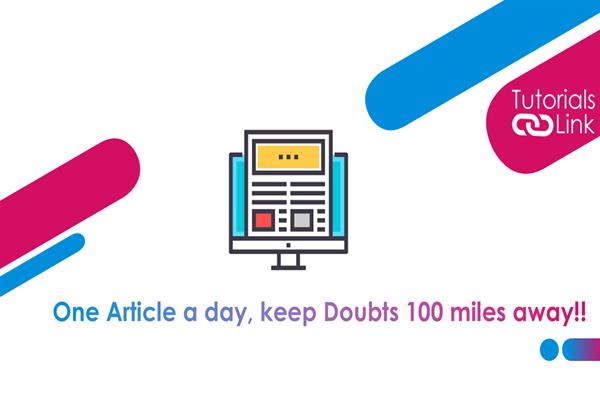Turn a Word document into a JPEG Image using this easy method
Saving Word documents as JPEG pictures helps you to reuse the content in multiple ways. Opening a Word document is easy—if you have Microsoft Word installed on your device.
However, there is no built-in option to save a Word document as an image file. To save a word document as a JPEG image, you'll be required to employ a screenshotting tool. This will allow you to copy a Word page and save it as an image.
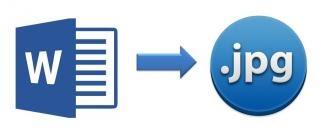
One of the best screenshot tools is Snagit, but if you're using Windows 10, it's easier to use the built-in Snip & Sketch tool, a replacement for the older Windows Snipping Tool. This will assist you to capture a screenshot of your document page while ignoring the rest of your screen.
Following are the steps to save a word document as JPEG:
Step 1. To use Snip & Sketch, tap the Windows Start Menu button, then locate and hit the Snip & Sketch entry contained under the category.
Step 2. To capture a screenshot of the Word document page, ensure the page is visible on your screen. Now, come back to the Snip and Sketch tool and tap the New button to capture the screenshot.
Step 3. Once the screenshot is captured immediately save the image on your device by hitting the Save As button in the upper-left.
Step 4. After choosing the "Save as" option JPEG or other image formats will be shown to you in the Save As dialog box of the Save As drop-down menu. When choosing default, Snips and Sketches will be saved in your device as PNG format. That's it, now you can use the image in several places and will also be able to edit it or export it to other apps such as PowerPoint.