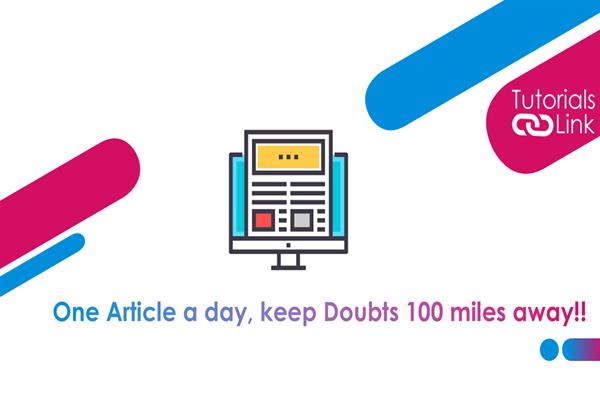How to Take a Screenshot With a Visible Mouse Cursor in Windows 10
Screenshot With a Visible Mouse Cursor in Windows 10
Are you too finding answers for the same, you have landed on the right place to get your answer? This article is all about taking screenshots in Windows 10. Capturing a screenshot is neither a big deal nor a complicated affair but taking a screenshot in windows 10 with a visible mouse cursor in the screenshot is a difficult task do but no need to worry, here is the full detail of all the steps which will tell you how to capture a screenshot in this article. Read till the end to know all the steps don't skip in between.
What are the steps?
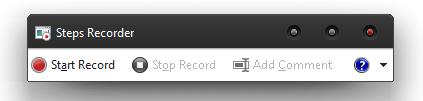
You are not required to download anything or installing windows10 on your laptop is enough. Here the steps are, let's break them down.
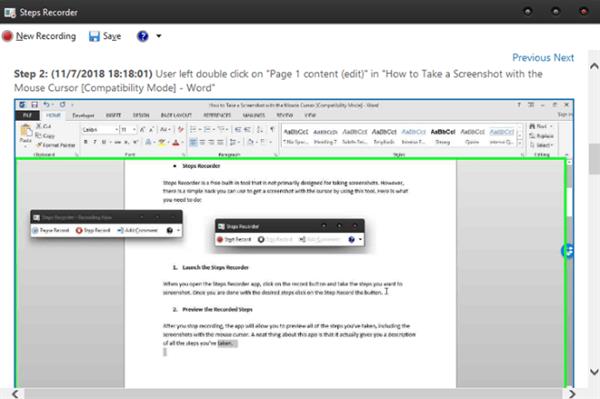
- First of all, after opening your display screen you will find the tab of search at the bottom-placed next to the START button.
- Then type STEPS RECORDER in the search place, steps recorder is one of the easiest ways of capturing a cursor in the screenshot.
- The results will launch the app The icon will look like this which is shown in the below picture
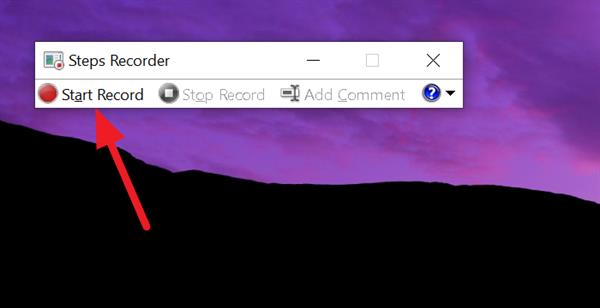
- For using this tool you have to tap on a launched app
- To start taking screenshots with a visible cursor you have to tap on START RECORD in the app
- There is one thing to remember whenever you will tap on START RECORD it will automatically get ready for capturing screenshots with the visible mouse cursor.

- Once you are done with the screenshot you can tap on STOP it will show the clicked screenshot right below the options of START & STOP just scroll down and you can have a look at your screenshot
- You can check the cursor is there or not
- The current position where you have stopped the mouse before capturing the screenshot the cursor will be shown in the screenshot at that position only.
- You can maximize and minimize the size of captured screenshots. By clicking the square button at the top present beside the (x) button or if want to minimize it then tap on this sign (-). This is the best and most convenient method used by plenty of people and they faced no flaws with this step.
- Congratulations you have successfully learned all the steps if you have any queries regarding the topic you can mention them in the comment section. what are your thoughts on this?