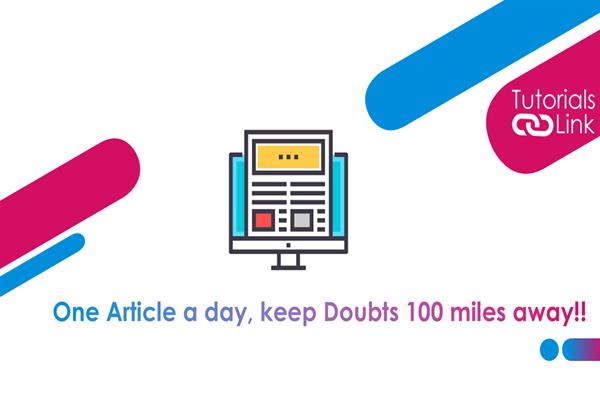How to Move Windows 11’s Taskbar to the Top of the Screen
How to Move Windows 11’s Taskbar to the Top of the Screen
Did you just search how to move the windows 11 taskbar to the top of the screen? So then you have arrived at the right place to get your answer. Here in this article, we are going to show you all the steps through which you can easily move the taskbar to the top of the screen. Have a look!
With an official option, Windows 11 does not allow you to move your desktop to the top right of the screen (unlike Windows 10). But we've discovered a technique to make that happen by altering the Registry—and it only takes a few clicks. You may either manually edit your Windows Registry or use our one-click hack in the area below to relocate your Window 11 taskbar to the top right of the screen. First, we'll demonstrate how to do it yourself.
Caution: The Registry Editor is a highly effective tool. Misusing it might cause your system to become unstable or even unusable. Nevertheless, it is a simple trick, and if you read the directions exactly, you should be OK.
When Registry Editor starts, use the sidebar to go to this key, or put it in the domain suffix towards the top of the window:
Computer\ HKEY CURRENTSoftware\Microsoft\Windows\CurrentVersion\Explorer\StuckRects3
After you've found the "StuckRects3" key, double-click it to open the "Settings" menu. You'll see a table when the "Edit Binary Value" box appears. This is a bit of a challenge. Find the second column of integers from the top and count down to the 5th value from the left. This point is fixed to "03" by default. Put the mouse immediately to the right of the "03" (click with the cursor and then find the perfect cursor keys if required), then press Backspace once and write 01.
To summarize, you've substituted the "03" value (which denotes a taskbar at the bottom) with the "04" value (which denotes a taskbar at the top). After all the steps press okay if you are done. Now next restarts your device, and following that, the taskbar will appear at the top right of the screen. If your taskbar icons are centered and you click Start, you'll notice that the Start menu appears just on the left side of the screen rather than in the middle. To have your Start button match the placement of the Menu bar at the top right of the screen, visit Settings (click Windows+i) and browse to Personalize > Nav bar > Taskbar Behaviors, then change "Taskbar Alignment" to "Left."
Are you wondering? whether you can shift the Windows 11 taskbar to the left or right edge of the screen? Yes, However, the taskbar becomes inoperable since the taskbar icons do not appear correctly. If you don't want to risk manually altering your Registry, you may get the one-click registry hack files.