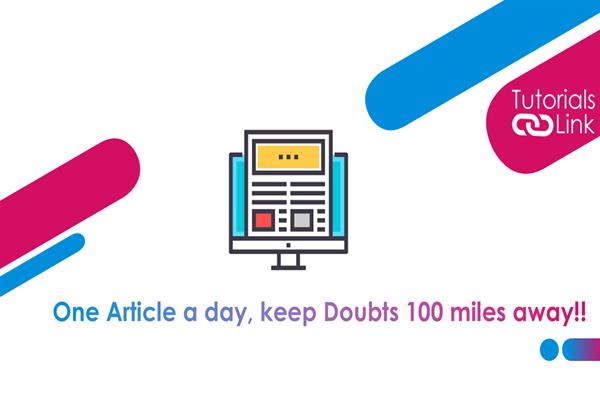How do we Create a Dependent Drop-Down List in Microsoft Excel?
Using a drop-down list in Microsoft Excel people can easily find the desired information they want to know, it is very helpful for enterprises as it simplified the process of finding the data regarding certain employees working in the enterprise. When we enter data in excel then we want the same name, city, and district to make this happen we make a drop-down list and use the best tool to create a drop-down list known as data validation but if we want to make a drop-down list something like this It requires to be dependent on the second cell so that the data should be shown to us after getting filtered based on the value presented on the cell.
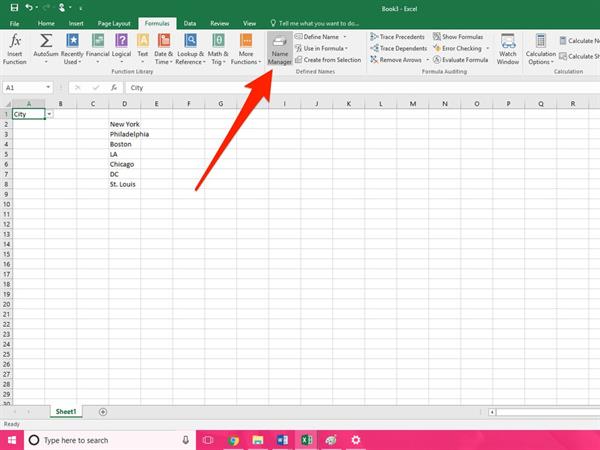
For example, when you fill the online form and select a district to choose your city, then you will see the cities coming under the same district, the cities of other districts will not be visible to you. Today in this article I will teach you how to make a drop-down list, so let's read further.
Steps to List and Name the dependent Drop-Down List Items.
Let's pretend we have a company where we need to list the employees. First, we need to add the departments and ensure each department has three employees.
- First of all, we need to add the items under the department list.
- After adding the items, choose the cells to group the items in a row. Once the cells are converted into a group, add the name to a group, to add a name, move the cursor to the name box at the top and double click on the box then enter the name under the box.
Steps to create the Secondary Drop Down list.
After we've entered the name of the group and added all of the category items to a sheet, we'll need to create the secondary drop-down list. We'll need to use the Data Validation feature to create the second drop-down list.
- Pick a cell, go to the Data pane, and select “Data Validation” from the Data Tools menu.
- In the pop-up box, go to the Settings page, press Allow, and then pick “List,” where you'll notice a box on the right-hand side where you've been asked to tick a box for In-Cell Dropdown, which you should tick mark.
- Type the formula in the source box. Confirm that the cell in parenthesis relates to the cell that comprises your first drop-down list.
- Choose the tabs in the pop-up box to insert an Input Message or an Error warning, then type the data. After you've entered your information, click "OK" to add the drop-down list to the cell.