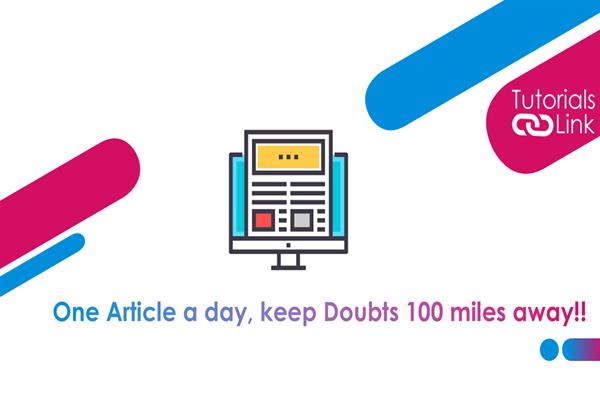Best Way to Send a Google Calendar Invite
In the past, for sending invites to join the events we needed to call or text all the attendees which consume a lot of time, however, inviting people became very easy with the introduction of Google Calendars. If you want to inform or invite everybody regarding an event you can simply leverage Google Calendar. No matter whether it's a birthday celebration, a conference, or a work deadline, Google Calendar, like any other digital calendar, helps in sharing an event with all of your contacts.
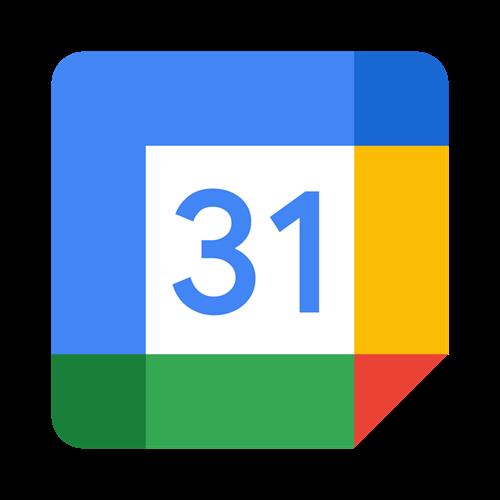
One can send these invitations using the desktop as well as their mobile devices, and it's all quite simple. Let's know the step-by-step process to invite people using mobile or desktop devices.
Following are the steps to send an invitation using Google Calendar:
Step 1. On Android, you'll find this option as Invite people in the drop-down list. On the other hand, the option will show as "Add guest" on an iPhone.
Step 2. One may select participants by name, mobile number, or email.
Step 3. When you press Done, the invitees will get email alerts with the event invites and information, as well as the opportunity to respond.
Following are the steps to invite people to the event using Desktop:
Step 1. First of all, visit My Calendar on the PC.
Step 2. Now make a fresh Google Calendar event using the drop-down menu by pressing the Create button in the top left corner.
Step 3. Name the event you would like to promote. To the right, wherein you'll find the "Guests" column, there must be a pop-up with the event information, simply click on it.
Step 4. Now, enter the names of the people you want to invite. You can also look for a guest's email address to include them. If you wish to make a meeting optional for an invitee, hit their icon and select "Optional" from the drop-down menu.
Step 5. Invitees will also have the opportunity to welcome other guests by default in their calendar settings. You can adjust this capability by deselecting the choice to invite other people if you don't want it to function.
Step 6. Press "Save" on the bottom right side whenever you're satisfied with your event and the Calendar guest lists.
Step 7. A pop-up notification will display, questioning if you wish to send each of the guests an Invite. If you choose Yes, each person will get a notification and you will be able to get their RSVPs.
Step 8. Tap the event you wish to bring people to from "My Calendar" and navigate to the Google Calendar view to see the information. From the pop-up menu, tap Edit.