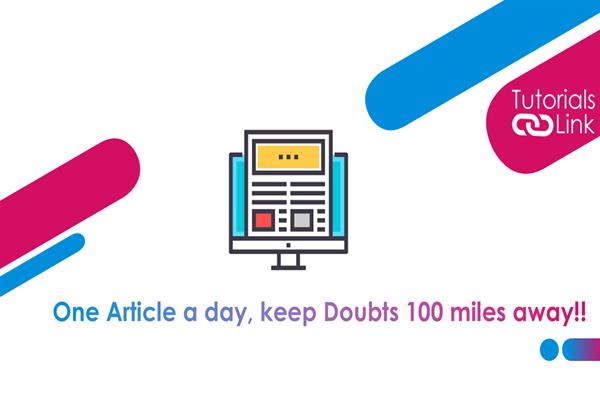3 Best Methods to Convert a JPG image to PDF file on Windows 10.
In this article I'll give you the tips to convert a JPG image to a PDF file.
PDF is considered a highly regarded file type, that's why many websites prefer to receive documents in PDF format, including images, resumes, cover letters, and writing samples. Although, in certain cases, converting such documents to PDF is more difficult than it needs to be. However, to help you in getting rid of this difficulty, today in this post I'll show you three significant methods for converting JPG files into PDF format, so let's get started.

Image Courtesy: MySmartPrice.
The first method for converting JPG images into PDF Files.
- First and foremost, we must open our word document, to open it type word 2016 into the search bar.
- Once the document has opened, click on the new document to create a new document. Next, go to the top left corner of the document and select the import image file option.
- Select the appropriate image from the image gallery to convert by clicking on the import option.
- Simply click on the File tab and select save as after inserting the JPEG into your word document.
- After choosing the save as option, the image gallery will appear, allowing you to choose the file's location and format, choose the PDF format, and clicking on the save button.
The second method for converting a JPG image into a PDF file:
- To begin, open a new tab in Google Chrome and press CTRL+O on your keyboard. When you press the shortcut key, a box will appear, prompting you to select an image that you want to convert to a PDF file.
- Once the image has been displayed, press CTRL+P and the image will be shown as a print file.
- Save as PDF is located in the left corner of the page; simply click on it and save the file to your desired location on your desktop.
The third method for converting a JPG image into a PDF file.
- Simply go to Google.com and type JPG to PDF into the search bar and press enter.
- Once the search results appear, Click on the first title that appears in the results which will redirect you to the page where you can simply convert your JPG image into PDF.
- Once the page appears, click on the upload file option and choose the required image from the gallery, wait till it loads completely.
- That's it now your JPG image has been converted into a PDF file, just click on the download option and save it to your desktop.
I Hope, these three methods will be beneficial to you; keep tuned with us for more such updates.