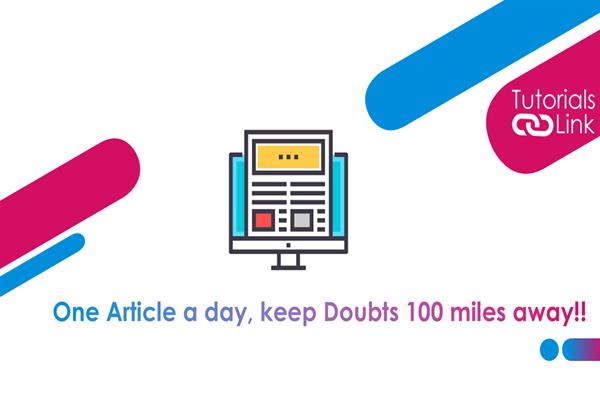How to Add Section and Slide Zooms in Microsoft PowerPoint?
How to Add Section and Slide Zooms in Microsoft PowerPoint
Wondering about the way to add sections and slide zooms in Microsoft PowerPoint? If so, then now you'll stop pondering because, luckily, you have landed at the proper place to induce the answer. Today, during this article, we are going to discuss the adding section and slide zooms in Microsoft. Have a glance at the whole article to get the complete information. Here we start!
Sections in PowerPoint are a superb way to divide a presentation into different portions. Sections are a helpful feature, whether you utilize them to structure your presentation or to show a specific segment to a particular audience. To form a piece of zoom, you'll want to first preconfigure the section. When you're finished, navigate to the slide where you would like to use the world zoom.
Navigate to the Insert tab and to the Links section of the ribbon. Select Section Zoom from the Zoom drop-down arrow.
Select the check box next to the section you want to use within the Insert Section Zoom window that displays. You'll also apply zoom to numerous regions at the same time. Insert your cursor here. The Zoom portion is shown on the slide. It has the same appearance because the first slide in this section is still an image. move it by selecting and dragging the zoom, otherwise, you can resize it by dragging the corners and edges. When viewing, focus on PowerPoint.the slide show, click the zoom area. The zoom effect is going to be seen after you land on the primary slide during this section. Each slide within the section scrolls forward and backwards by default. This could be altered using the customization options listed below.
How to create a slide using Microsoft PowerPoint?
Slide zoom is an appreciated segment of concentrated PowerPoint. This can be the way to go if you are not using sections in your slideshows or if you merely want to be able to skip to a particular slide. Click on the screen where you want the zoom to be applied. Following that, navigate to the Tab and also the Connections section of the ribbons. Select "Slide Zoom" from the Zoom dropdown arrow. Zoom is also dragged from the Zoom drop-down list.
Select the checkbox beside the slide you want to use within the Add Slide Zoom window that opens. You'll also apply zoom to numerous slides at the same time. During this scenario, though, you'll be able to utilize summary zoom instead. Insert your cursor here. Tap on the slider zoom while displaying the slideshow. Once you land on the slide, you may see the zoom effect. You'll then proceed with the rest of your slideshow. However, if you select to utilize the customization option below, you'll return to Zoom. And here you're through with the whole process.