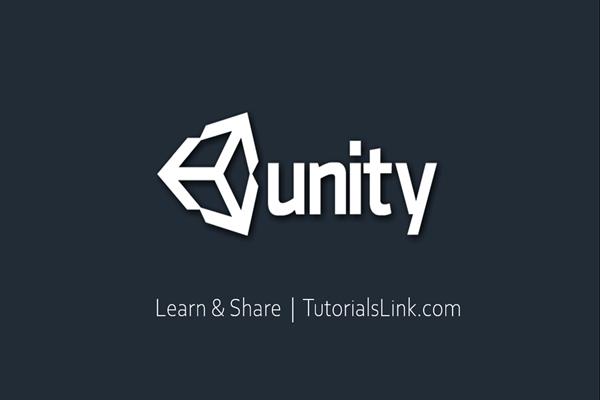Unity Introduction (game engine) | What is Unity game engine?
Per Wiki: “Unity is a cross-platform game engine developed by Unity Technologies, first announced and released in June 2005 at Apple Inc.'s. The Unity editor is supported on Windows and macOS, with a version of the editor available for the Linux platform”.
As of 2018, the engine had been extended to support more than 25 platforms. The engine can be used to create 3D, 2D, VR, and AR games, as well as simulations.
The engine offers a primary scripting API in C#, for both the Unity editor in the form of plugins and games themselves, as well as drag and drop functionality. It previously supported Boo, which was removed with Unity5 and JavaScript was deprecated in August 2017, after the release of Unity 2017.1.
It supports building games for more than 25 different platforms, including mobile, desktop, consoles, and virtual reality. Some of the Platforms included/supported in unity game: -
iOS, Mac, Apple's ARKit Android, Android TV Windows, Linux UWP (Universal Windows Platform)
WebGL PlayStation 4, PlayStation VR Google, Google's ARCore, Cardboard tvOS, Samsung Smart TV
Windows Mixed Reality Facebook Gameroom, Daydream Magic Leap Much More…
These are some General separate Windows (Tabs) to Design and our game and easily and fast in Unity Editor, Let’s take a look: -
1. The Scene Window: Per the official unity Docs, The Scenes tab contains the environments and menus of your next game, you going to build. Image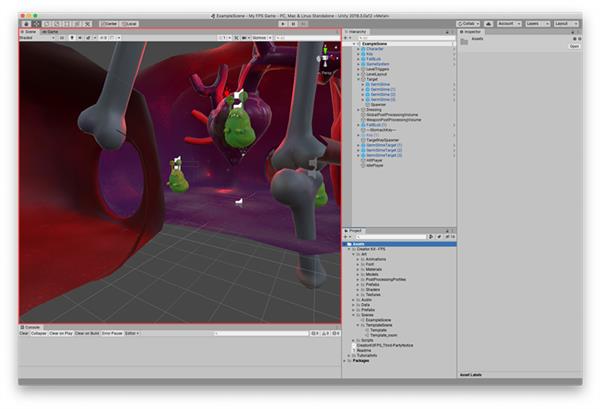
Image Source: Unity Official documents.
2. The Game View: The Game view Window/Tab is rendered from the Camera(s) in your application to check out the view for the player what they see when they are using your application in real-time also you can use multiple camera options to get the control of player views. It represents your final, published application. 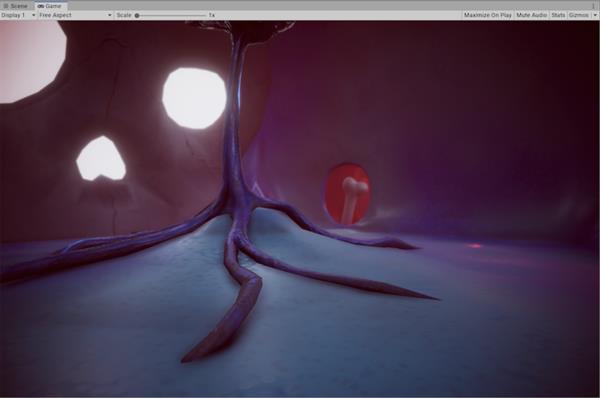
image Source: Unity Official documents.
3.The Inspector Window: When you open or build a new game project in the Unity Editor are made up of multiple GameObjects that contain the game scripts, sounds for background or notifications, Meshes, and other graphical elements to make more real or rich in UI such as Lights, effects or game characters. This Inspector window also called “the Inspector”. This is used to displays the detailed information about the GameObject which currently selected by the game developer, this includes all the attached game components and their properties with values. The Inspector also allows you to change the functionality of GameObjects in Scene.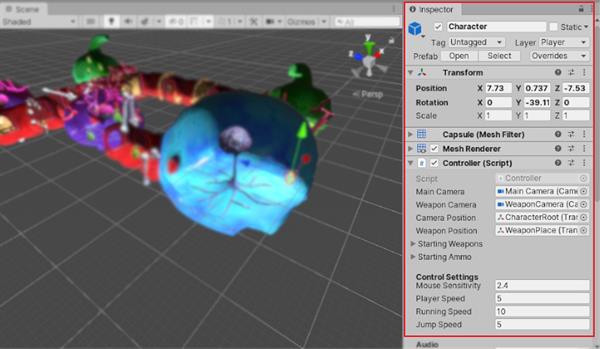
4. Hierarchy Window: Each GameObject that you will add in the current Scene, this window makes a Hierarchy list for that. When you add or remove GameObjects the Scene they appear and disappear from the Hierarchy as well at the same time. Hierarchy Window makes it easy to search for any GameObjects which are being used in the current scene.
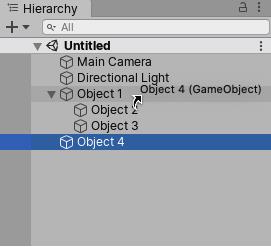
5. The Project Window: The Project window displays all the files related to your project and is the main way you can navigate and find Assets and other Project files in your application. When you start a new Project by default this window is open. However, if you cannot find it, or it is closed, you can open it via Window > General > Project or use the keyboard command Ctrl + 9 (Command + 9 on macOS).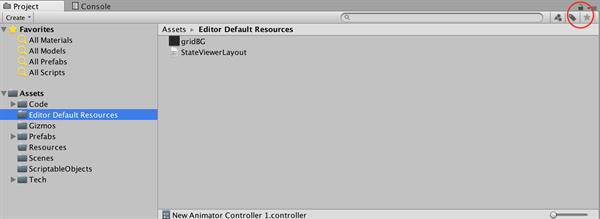
6. The Console Window: This Window use to shows the list of errors, warnings, and other messages generated by Unity IDE. You can also use this Console Windows to show your own custom messages with Debug functions as below:
I. Debug.Log(),
II. Debug.LogWarning()
III. Debug.LogError()
If you are not able to check this Console window in your default screen, use Unity’s main menu, select Window > General > Console.
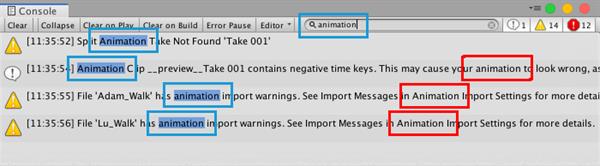
A. The Console window menu has options for opening Log files, controlling how much of each message is visible in the list and setting stack trace options.
B. The Console toolbar has options for controlling how messages are displayed, and for searching and filtering messages.
C. The Console list displays an entry for each logged message. Select a message to display its entire text in the detail area. You can choose how many lines of each message to display here. See Adjusting the line count, below, for further information.
D. The detail area shows the full text of the selected message.
Article source: Unity official Documents