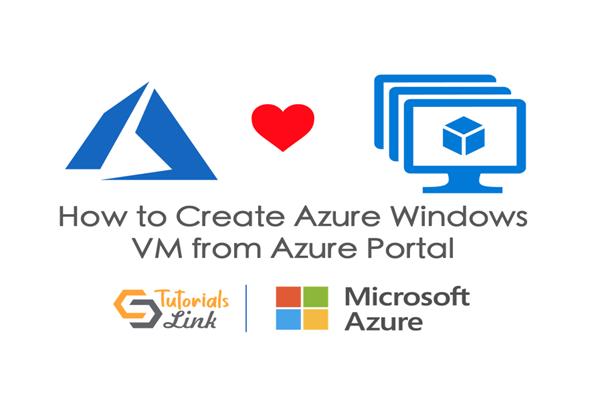How To Create Azure Windows VM from Azure Portal
In this article, we will create an Azure Windows VM from Azure Portal before creating your first azure VM you need to know basics about Azure VM So you can go through my previous article Overview of Azure Virtual Machine.
Let’s create Azure windows VM step-by-step in the Azure portal.
First, log in the https://portal.azure.com, if you do not have a subscription, get it free for 30 days Free Azure account.
Step1: After logging in to Azure Portal follow All Services=>Compute=>Virtual Machines.
Step2: Next, Click on Add or Create Virtual Machine button.
Step3: You need to fill some information as below described.
- Subscription: Select your free or other subscription, I used here free.
- Resource Group: Create a new Resource Group or select an existing one.
- Region: Select region that should be near to the customer.
- Availability Options: for testing purpose, we do not need it so keep it default “No Infrastructure Redundancy required”
- Image: Select “Windows Server 2016 Datacenter”.
- Size: Select the smallest size VM. I selected here DS1 v2.
- Administrator Account: Give the user name and password that will use later to connect VM.
Select inbound ports RDP and HTTP to connect VM remotely.
Click on the Preview+Create button or you can go with next and verify other configuration otherwise it will get automatically.
Step4: Review all the values and click on the Create button. Now your Azure Windows VM is created.
Step5: Click on the Connect button then download the RDP file to click on the “Download RDP File” button and fill your Azure Windows VM credential to connect or you can directly search in your machine “Windows desktop connection” to connect it.
After the last step, you will be connected to your brand new Azure VM.
Hope this article will help you.
Thanks