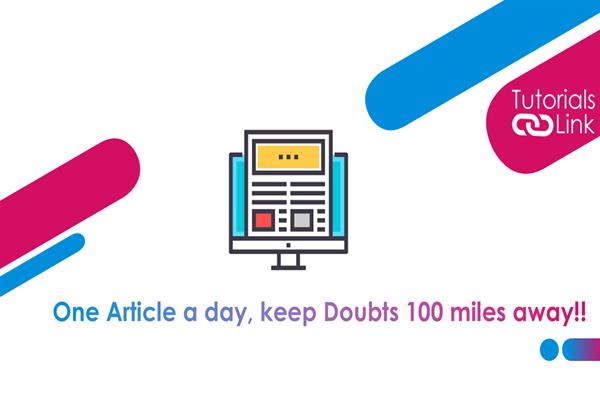How to record a Truecaller call?
How to record a Truecaller call?
Truecaller has released a new version of its application, which includes a slew of new features for customers. Call Announcement, Ghost Call, and Video Caller ID are three of these features. Aside from these new features, Truecaller has reintroduced a function for its users that had previously been withdrawn.
The feature is called recording. However, the new feature is only available to Truecaller Android application users. When you're using the Android application, you'll need to upgrade it to get these capabilities. These functionalities will also be available to iOS users in the near future, according to reports. Truecaller's iOS application may receive updates to these features soon.
Truecaller's Video Caller ID is a new tool that lets users record a brief video message. It enables users to make video calls to their mobile contacts instantly. The original video or a preset template will be used for such selfie videos. This visual caller ID functionality will serve for both saved and verified business contacts.
You must complete these instructions to record a call on Truecaller.
- Step 1. On your smartphone, launch the Truecaller application.
- Step 2. Navigate to the Truecaller application's Settings and pick the Accessibility option.
- Step 3. Select the Truecaller call recording option from the drop-down menu.
- Step 4. Turn the option 'Use Truecaller Call Recording' on. You can simply switch off the recording option once you finish the call. Users, on the other hand, will not be notified that you are recording the call. Truecaller records calls and saves them to the smartphone's local storage. These recordings can be transmitted over Bluetooth, email, or any other platform.