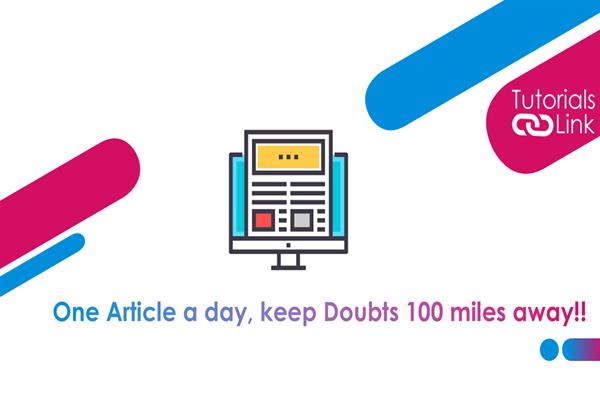How to Clear your Cache on Windows 11?
How to Clear your Cache on Windows 11?
Is your pc creating problems? Is it stucking again and again, it can be because you haven’t cleared your cache. It means you have not cleared your junk, you should clear it daily to make your windows work properly. If you are finding how to clear cache you have arrived at the right place to get your answer. Here in this article, we are going to explain to you how to Clear your Cache on Windows 11? Have a look at the complete article to get the full information. Let’s start.
What is cache in windows?

The cache is nothing but just the temporary files that you have created or from the websites you surf. There are various options for setting the things automatically and windows will clear the junk automatically. Although there are various ways to clean your windows cache, for example, using disk, Microsoft, or automatically setting it to a sense we will hereby be going to show you how to do it with the help of a disk.
How to clear your cache with the help of Disk cleanup?
Using a disk clean-up tool for clearing the junk can be the best way for windows 11.
Ts tool automatically finds the junk and clears it on the spot. Guess what, if you are working on windows 11 you no longer need to download it. It is already there on your pc.
- Go to the start button and in search type DISK- CLEANUP, click on the search button and tap on the tools.
- One small disk clean-up window will be popped out, click on the drive option where it is installed and tap on ok.
- Once you have tapped ok a new small window will be visible and through here you will be able to clean your cache
- Here you can see a disk cleanup option, choose all the files you want to delete, and other folders are also accessible and at the end tap on OK
- Selecting the files carefully makes it almost complicated to reload them once removed.
- After selecting and tapping o OK you will see another last option of DELETE FILES, tap means you have confirmed you want to delete all selected ones.
That is, all the extra files are now no more on your pc. This was all about how to remove the cache. Did you find this information useful? Share your thoughts and queries in the comments. Till then Happy Learning!